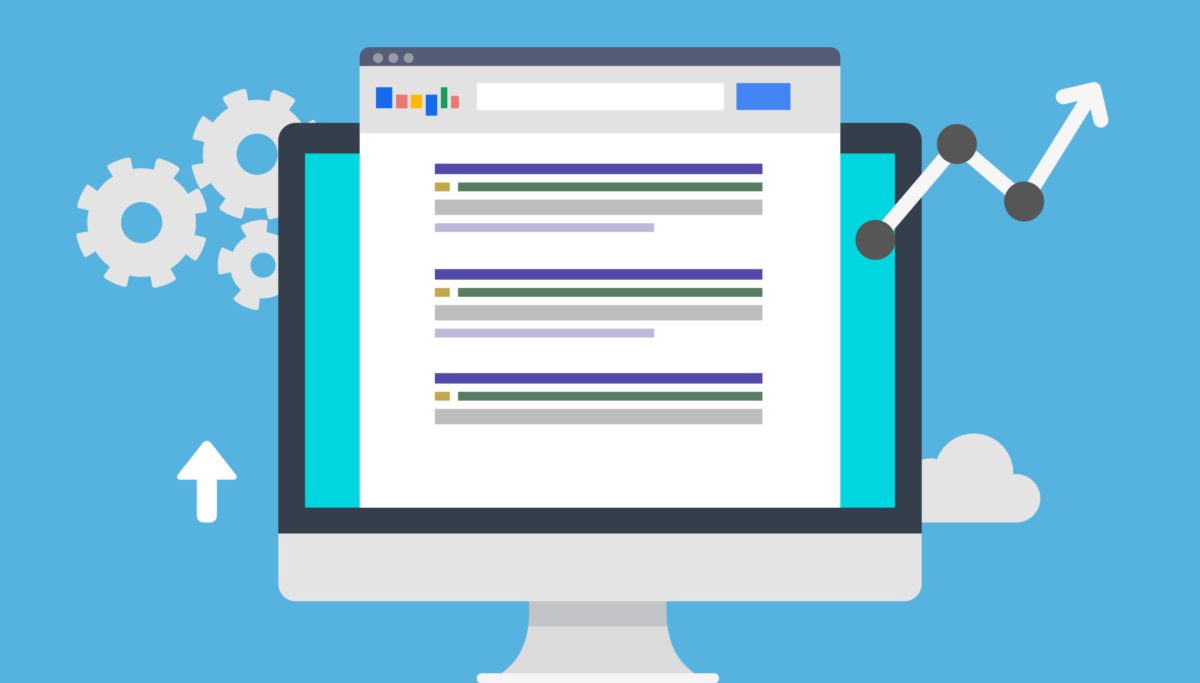
Claiming, verifying, and filling out your Google My Business profile is a must-do for any brick and mortar business that serves a local area. But many businesses and their marketing teams fail to properly take advantage of the perks GMB offers– for search engine visibility, for web traffic, for conversions, and for sales. They’re not even concerned with optimizing Google My Business for reviews. And, if you’re here reading this article, you care about reviews.
For instance, if you’re thinking “I already have a Google My Business profile set up, and I don’t have the time in the day to futz with it until it’s perfect,” I feel you’re misguided for two reasons.
- Completing your Google My Business profile is relatively simple, and usually takes under a couple of hours.
-
You’re missing out on valuable reviews.
Think about it– if one of your customers stops by your Google local result to leave a review, and they see it’s only half-filled out, devoid of photos, and has no other reviews or vital missing information, they may not even think they’re reviewing the right business. They may not think it’s even you.
And, if they do think it’s you, they probably think you don’t quite have it all together.
Completing your Google My Business listing is one of the easiest ways to leave a lasting footprint in Google’s search results. It will almost always show up for a branded search (a search for your business), and you can control most of it.
Shrugging at your Google My Business profile is a big mistake that should be corrected as quickly as possible.
Especially since it’s as easy as these four steps:
- Claim and verify
-
Optimize
-
Optimize for Reviews
-
Fine Tune
So, if you haven’t thought much about your Google My Business listing before today, now’s the time to be proactive and make the necessary changes to your profile. Heck, even if you think your listing is already optimized, it may be a good idea to open your listing, follow along with this article, and make corrections as necessary.
That way, you’ll be on track to earn more positive reviews than your competitors, and gain better search engine visibility in Google’s local results– not to mention, getting more customers on the phone and through the door!
Optimizing Google My Business for reviews is one of the best ways you can spend your marketing time and budget.
#1: Claim & Verify Your Listing
If you’ve already claimed and verified your listing, move on to step 2.
Oddly, sometimes unclaimed pages still rank well in Google’s local listings– but it’s always in your best interest to claim your page. If your page remains unclaimed, you won’t be able to make changes, or restrict other people from making public edits. And that can get out of hand quickly.
Review Tip: No one’s going to review an unclaimed business! If your listing looks like a neglected ghost town, your customers will find better uses for their time.
First things first, you’ll need a Google account. Then, navigate to Google My Business and click the start button in the top right corner:
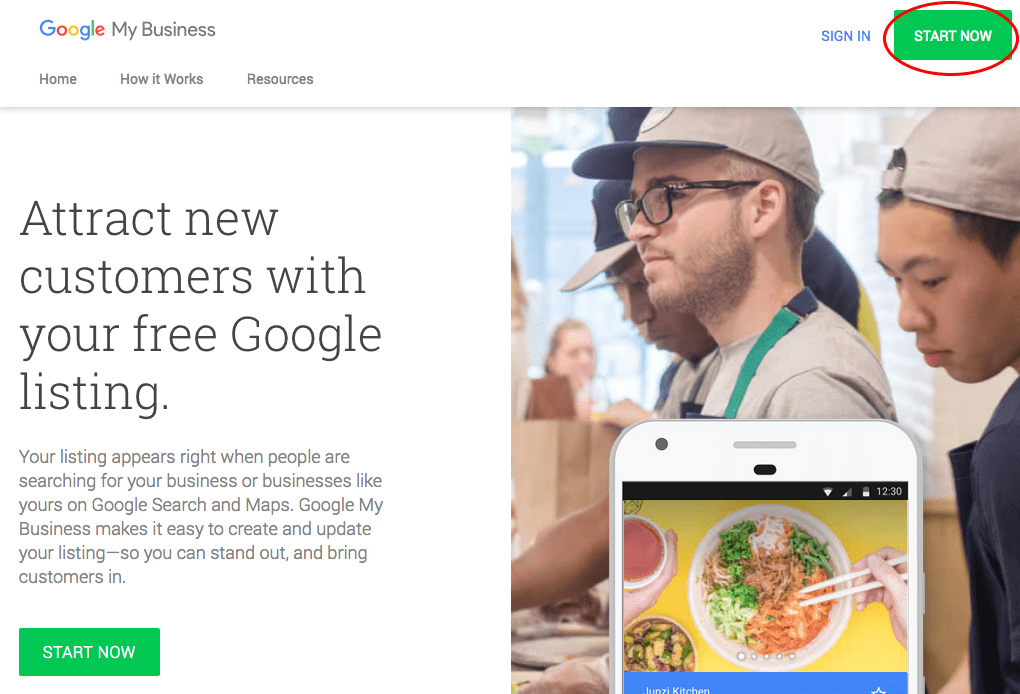
Google will likely ask you to agree to their Terms of Service. Once you have, fill out your business information on this screen:
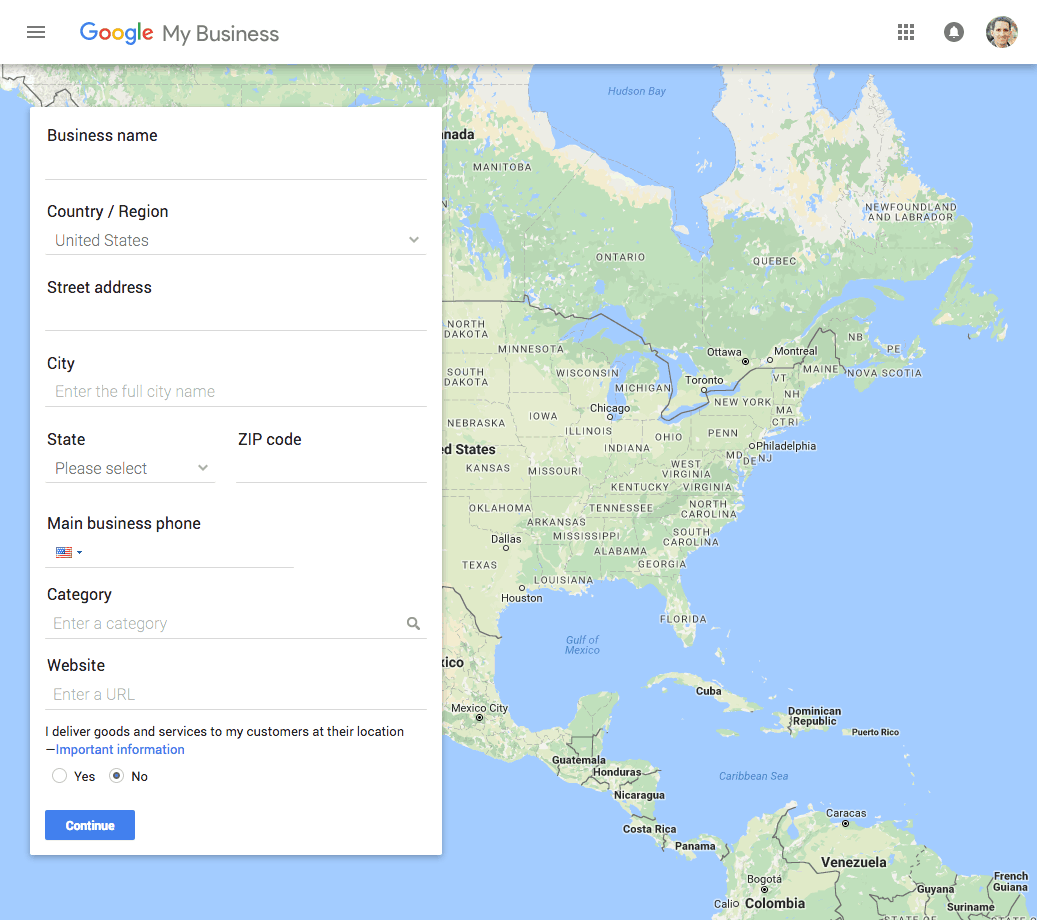
Here’s where it can go a couple of different ways:
- Business Already Claimed – If someone else has already claimed your business, you may see something like this:
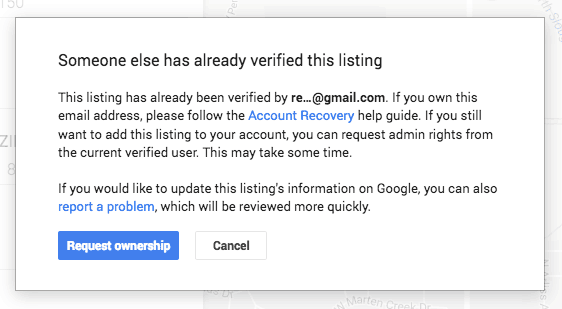
If you’ve already claimed the business using a different email address or Google account, but forgot what it was, follow Google’s Account Recovery help guide. If that’s not the case, you’ll need to request ownership and share your business details with the person who’s already claimed the listing. They have seven days to relinquish control, but if they don’t, Google will award the business to you after you’ve proved your affiliation. You can learn more here.
- Not Listed – If your business is not already listed, you may see something like this:
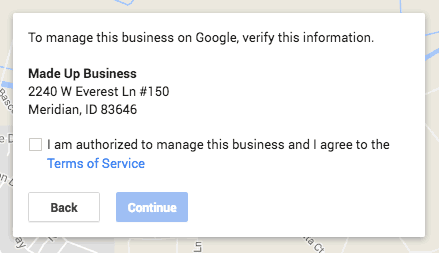
Verify the information, check the box, then click the Continue button. When adding my wife’s business, Google (surprisingly) verified the listing right away without any additional steps:
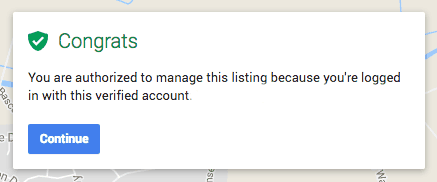
Perhaps Google doesn’t “trust” you as much as me. If so, you may have to take an additional step to verify your listing. Verification gives you full control of your listing.
Google also notes your GMB page as ‘verified,’ which helps potential customers trust your listing. This verification is represented by a green or grey checkmark (some individuals may see a blue checkmark, too). See here:
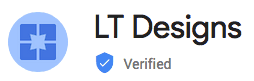
More than likely though, Google will require you to verify your listing by phone or postcard. Here’s what you’d see if mail was the only option Google offered you:
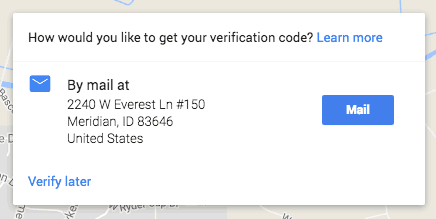
Then this:
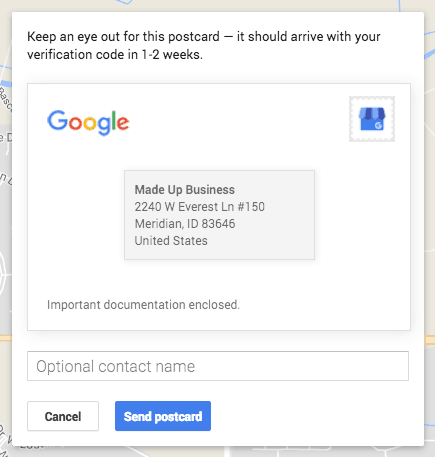
Google cautions against sending multiple postcard requests before your postcard has arrived. Also, make sure not to edit any of your contact information while you’re waiting for the mail. This should go without saying, but just in case– don’t request a postcard right before you plan to move your business to a new location!
Once you receive the postcard:
• Sign in to your GMB account
• Select your business, or the correct business location from the ‘manage location’ menu
• Click the ‘enter code’ button in the blue banner at the top of the page
• Enter your five digit verification code in the “code” field– the code should be easy to find on your postcard
• Click ‘submit’
Verification is very simple– it’s just a waiting game. If you’re eager to get the show on the road, one to two weeks seems like a long time. In this case, though, there’s nothing you can do but wait.
If you’re still unsure how to verify your listing, or you want to go through the process on a mobile device, click here.
Review Tip: Would you rather review a verified or unverified business? You can guess which one your customers would choose!
#2: Optimize Your Listing
Once your listing is verified, you should be able to login and see something like this:
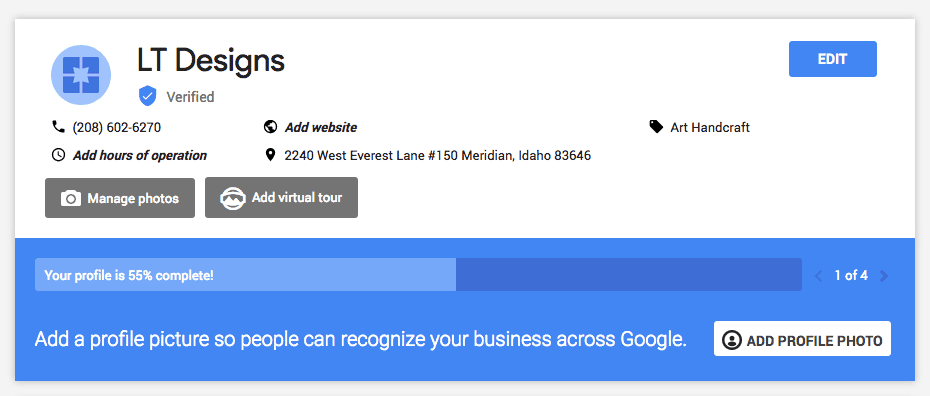
Next, you’re all set to fill out your listing and flesh out your profile. Even if you think this is all done, it’s best to go through this checklist to see if you missed anything.
You’re more likely to receive positive Google reviews if your business hours are accurate, your storefront resembles the photos on your profile, and your location is exact on Google Maps. The more useful, helpful information you provide to your customers right there in the search results, the more happy they’ll be with you. If you make everything easy for them without them having to click (or drive) around, you’re much more likely to earn a glowing review.
Here’s what you need to fill out for your GMB page:
• A correct, consistent address – make sure your address is consistent (‘456 W Harrison St.’ on every listing or platform you use across the internet, as opposed to ‘456 West Harrison Street’ on one and ‘456 W Harrison St.’ on another, for example)
• A correct map pin – Your Google maps pin needs to appear at your exact location on Google Maps. Sometimes when you enter your address, Google guesses incorrectly. Thankfully, you can move and adjust the pin yourself– just click ‘edit’ and move the pin. It may take a few days on Google’s end to update in search results
• A correct phone number – This phone number should reach your actual business, or at least a cell phone where the voicemail greeting mentions your business name
• Website address – If you have one location, just list your homepage. If your site uses HTTPS instead of HTTP, use the HTTPS address. If you have multiple locations, link each location’s website field to that location’s specific page on your website
• Relevant categories – Opinions are mixed on how many categories you should select, but I recommend you choose only three, and five at the very most. Your primary category should be the most relevant to what you do, while the second and third categories should remain secondary. If a category seems like a bit of a stretch, it’s best not to select it
• Hours of operation – This is self explanatory. List accurate hours of business, or, for certain business types, list when you’re available to take phone calls
• Special hours – If you have special holiday hours, or are only available on Sundays by appointment, use this field to indicate those hours
• Business description – Write a compelling and accurate business description, including your city or area of operation, and one of your preferred SEO keywords
• Add images to your listing – This is covered in depth in the next section
Duplicate Listing?
When you’re going through this process, you may encounter duplicate listings for your business. If so, that’s quite the headache.
Here’s what Phil Rozek from Local Visibility Systems recommends:
“What constitutes a “duplicate” Google My Business page – especially one that’s harming your rankings – is tricky. Generally, my rule is that if you can (1) pull it up on the Maps tab and (2) it’s not a page for a specific licensed professional (e.g. doctor or lawyer or agent) in your organization and (3) you don’t want it to be the page people see in search results, you should mark it as “permanently closed.” If you really want to bury it, claim the page and strip out as much of the business info as you can (particularly the phone number and site URL).
5. Categories. Which categories you should pick is a tricky question, but I suggest you pick as few as possible and don’t include any that seem to be a stretch or seem broader than other categories you might pick. Note: Google may change your categories for you if they don’t like them.”
At first, filling out all of this information may seem overwhelming. But trust me, it’s worth the one-to-two hours you’ll spend on the project.
If you would like some help optimizing your Google My Business page, consider hiring an agency like Inbound Systems to do it for you. I happen to know these folks very well. 😉
Review Tip: If your customers can find all the information they need right at their fingertips, they’re more likely to visit you. Then, once you’ve wowed them with a great experience, they’re much more likely to leave a review.
Once they go back to your Google local listing to leave a review, they’ll remember how helpful it was and be even more eager to leave you a great review! That’s the power of optimizing Google My Business for reviews.
Add Images To Your Listing
Now, you probably blazed through that last part and were wondering why I said it may take an hour or two to fill out your Google My Business Listing in full.
Images are the reason it takes a bit longer.
You may think adding all the images Google wants is a waste of time, but it’s not. Potential customers are much more likely to visit you if they can browse through images of your location, products, and team.
The internet is a visual medium. We all love memes, videos, and funny animal photos. We’re much more likely to click ‘like’ on a photo of someone’s homemade dinner than on a written description of someone’s homemade dinner.
Adding high quality images to your GMB profile will also help you to earn more positive reviews, which I’ll explain in more detail at the end of this section.
So, before you start rounding up images, you’ll need to keep in mind how large those photos need to be:
• Profile image – Around 250×250 pixels is fine, though you can go clear up to around 5000×5000
• Cover photo – This is the large image that appears at the top of your GMB page, so it needs to be around 1080x608px, but you can go a bit larger. You may need to experiment, drag the image around in the editor, and see what looks the best
• Shared images – these are either additional images you upload, or images Google users upload relating to your business. They need to be 500 pixels wide at minimum, and a maximum of about 2050x2050px. I recommend a length of at least 400px, as well.
Now, for your preferred photo. Keep in mind that Google prefers real photos to logos and drawings. Even if you set your ‘preferred photo’ to your logo, they may go with something else. Your preferred photo, ironically, is entirely up to Google’s discretion.
To set your ‘preferred photo,’ click the three dot menu under the text and select from either your cover photo or your profile photo. Google considers size, quality, and content when selecting your preferred photo.
Next, we come to additional images. This is what will take up the majority of your time. Try to keep these as high quality and high resolution as possible– try for at least 750x750px.
Here’s what you need:
• 3 Interior Photos – These are just photos of the interior of your business. They can be of any area you’d like, but I recommend showing the front desk/checkout/cash register, a shot of your products, and a shot of your reception area. You’ll know what to choose.
• 3 Exterior Photos – These photos should show the outside of your building. You can show the whole building, your signage, the parking lot, or your vehicle fleet. It’s up to you.
• 3 ‘At Work’ or ‘Action’ Photos – These photos should show you or your team in action– helping customers, working on product, or just doing what they do best.
• 3 Team Photos – For this category, you should include at least one staged group shot of your team– think ‘company photo day.’ The rest, of course, are entirely up to you, but I recommend showing a happy, smiling team– and an up-to-date team! It’s a huge plus if your customers see the people in your photos when they visit your physical location.
• 2 Additional Photos – You can also upload any additional photos you’d like, especially if they’re in some way compelling or interesting. This is a good place to showcase products or services.
This may seem like an exhausting prospect, but I recommend you find someone with some decent photography skills and just knock the whole thing out in an hour or two over the course of a day. These photos do a huge amount to improve your GMB profile’s overall appearance– and they make Google happy, too!
Review Tip: If your customers associate your GMB images with their visit to your location, they’re more likely to leave a review. Good, accurate photos make customers feel like you have a trustworthy online presence, which is a huge component of reputation management.
If it seems like you’re eager to show of your business, your building, and your team, you’ll build trust much more easily.
#3: Optimizing for Reviews
I wrote about this pretty exhaustively before, but in order to receive Google reviews, you need to have a few Google reviews already. Your reviews and star ratings don’t really show up in the search engine results pages (SERPs) for your GMB profile or your local listing until you have about five reviews (although, for certain industries, this appears to be changing).
So, you need to ask for those reviews. And you need to make it easy for your customers to leave those reviews for you.
You can either:
• Auto generate a link that takes your customer to your local listing’s review section, using this tool
• Or, have your customer go to https://www.google.com/maps, Type in your business name, select the listing, and find the “card” (sidebar) on the left-hand side. At the bottom, they can click ‘Be the First to Write a Review’ or ‘Write a Review’ if you already have one review.
Once you have around five reviews, your reviews and ratings should show in the SERPs as normal, and it’s easy as pie for your customers to write a review.
Here are a few more tips to receive those coveted Google reviews:
• Make sure your GMB profile is accurate in all information
• Showcase high-quality photos featuring happy, friendly team members
• Make sure your business description is honest and compelling
• Make sure you choose accurate, relevant categories for your business listing
• Make sure your business hours are always accurate and updated– no one likes visiting a business that Google says is open when it’s actually closed
• Ask your customers for reviews!
Google is, hands down, the best platform for most businesses to receive reviews. You want reviews on other platforms, especially niche platforms, to be sure– but Google reviews help move the needle for nearly every business type.
If you’re wondering about how to get more Google reviews, you can always contact us or tour our software.
#4: Fine Tuning: Tips for Google My Business Pages
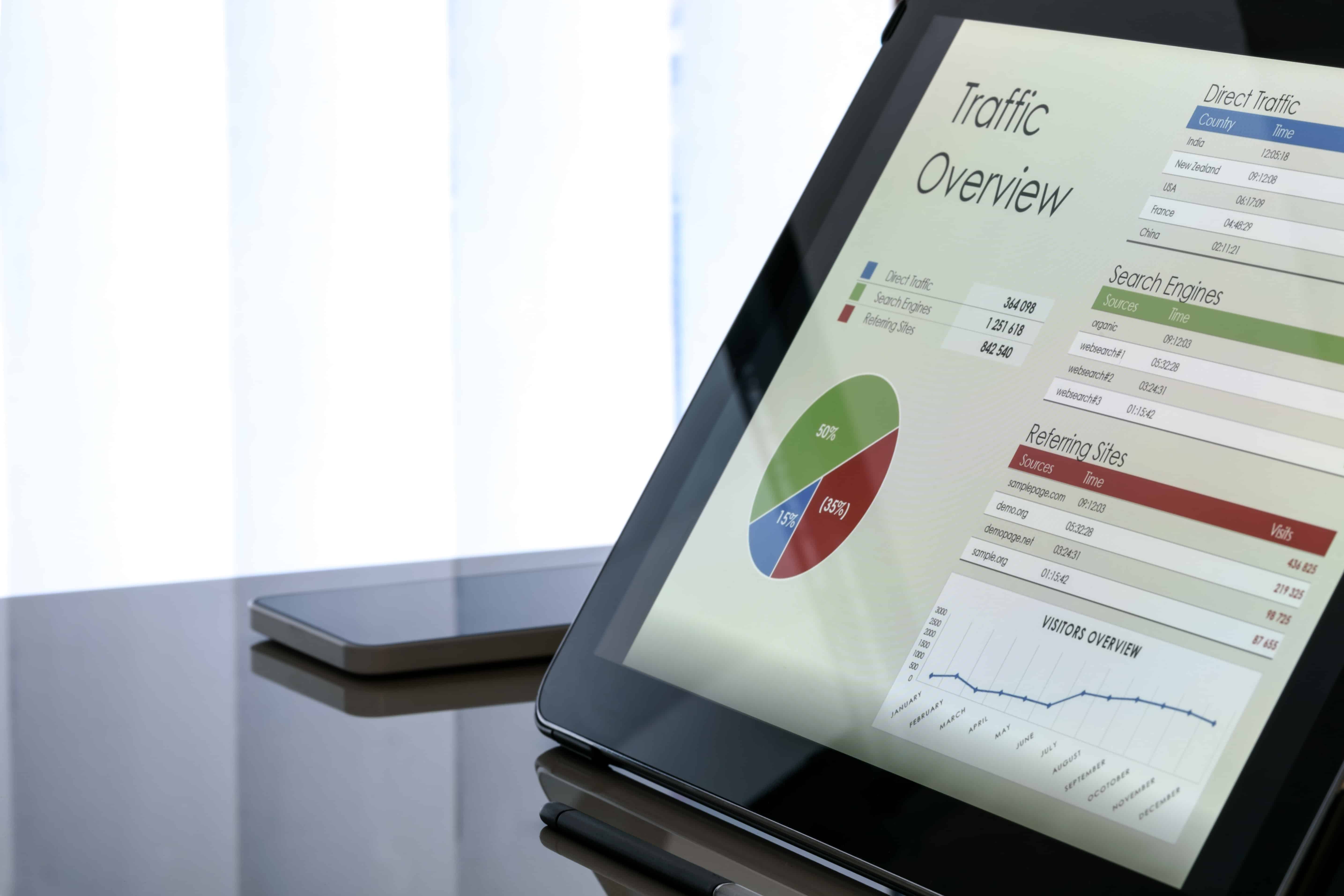
Before I sign off, I want to share a few more helpful Google My Business tips with you. If you’ve completed everything I’ve recommended in this post, you’re doing better than 70-80% of businesses. The thing is, though, you’ll always have savvy competitors who are doing almost everything you’re doing, so you’ll need to take some extra steps to beef up your listing and get those Google reviews.
Here are a few tips from Kevin Gibbons over at Search Engine Watch:
• Make sure your photos and logos stand out
• Encourage check ins, as well as reviews, from your customers
• Encourage visitors to upload photos of your business to Google
• Build citations
Finally, many experts also recommend hiring a Google certified photographer to build an indoor street view tour for your business. This is essentially what Google does for its outside street view, but instead focuses on the inside of your building. Be warned, though– this costs money. You’ll need to check the photographer’s rates and see if it meets your budget. Some businesses have reported that it’s well worth the effort, but many businesses do just fine without hiring a Google certified photographer. You can learn more here.
Are You Trustworthy?
Reviews are all about trust, and building up your Google My Business profile to its greatest potential does nothing but built trust among customers and potential customers alike. Optimizing your GMB profile helps you stand out in the SERPs, and helps convince people to pick up the phone or walk through your front door.
If your level of service matches the effort you’ve put into your GMB profile, your customers are much more likely to leave you a positive review. If you’re already struggling to get Google reviews, leaving your GMB profile to die as a barren, desolate wasteland is never going to help you.
Take two hours out of your week, update your Google My Business profile, and start asking for reviews. You’ll realize it’s worth your time in no time flat.
Thanks for reading,
Brodie





